Discover tips, tools, and strategies for using Microsoft in education. Explore resources to enhance productivity, teaching, and learning.
“How do you blend technology into a 5E Lesson Plan?” The question motivated me to write the blog entry, Lesson Planning: 5E Model + Technology. In conversation with a colleague just this week, we reflected on the power of collaborative lesson planning. Co-planning lessons, including those that blend technology, enhance the actions and impact on students. In this blog entry, we’ll explore a portion of the 5E Model plus Technology in the context of the ISTE Standards, Universal Design for Learning (UDL), and TPACK.
The Value of Co-Planning Lessons
“Lesson planning is too important, challenging, and time-consuming to try to do ALL of it on your own…It’s wonderful to utilize the experience of other teachers and time-tested instructional strategies so you don’t have to spend as long planning out your lessons,” says Angela Watson in her blog entry, 6 Ways to Make Co-Planning Lessons More Efficient.
My first experiences as a first year teacher included trying to figure out how to best introduce a lesson to students. For me, the emotional hook, like the lead of a blog entry, had to be compelling. I often failed my first year. What saved me was taking the time to create a lesson planning template. Today, 5E lessons can take the shape of hyperdocs. If you must plan alone, remember there are many websites that offer suggestions. Let’s check out 5E Model plus technology in the context of the Dust Bowl.
Did You Know?
TCEA offers teams of educators, as well as individuals, certification in the ISTE National Education Technology Standards (NETS). ISTE Certification is a new competency-based, vendor-agnostic educator certification based on the ISTE Standards for Educators. This digital credential recognizes educators who understand how to use edtech for learning in meaningful and transformative ways. Find out more.
About the Dust Bowl
Not familiar with the Dirty Thirties? This time came to be known as the Dust Bowl due to intensive plowing on the Great Plains that removed the deep-rooted grasses. These grasses trapped moisture in the soil during periods of drought and high winds. When drought plagued American prairies during the 1930’s for eight years, high winds kicked dirt and dust into the air. “The drought and erosion of the Dust Bowl affected 100,000,000 acres,” states a Wikipedia entry.
ISTE NETS
The infographicabove addresses three of the relevant NETS. Those include Innovative Designer, Creative Communicator, and Global Collaborator. The infographic shares activities that address each standard.
5E Lesson Plan
Let’s review some of the main points of the 5E Lesson Plan, as well as explore the technology connections possible. You can find the 5E + Technology Lesson chart in this companion blog entry. You will also find an infographic depicting some of the main ways the ISTE National Education Technology Standards (NETS) are represented in the lesson.
ENGAGE
- How? Activities that capture the students’ attention, stimulate their thinking, and help them access prior knowledge.
- Technology? PBL component, creation of video/audio explorations of a topic
- What Success Looks like?
“Quick, Jennie-girl,” cried Grandma, “cover the beds!” The clouds appeared on the horizons with a thunderous roar. The turbulent dust clouds came in from the North and dumped a fine silt over the land. Mom, Dad, Grandma, and I stayed inside the house. Sheriff Marcus would always come by afterwards–“How you farmers doing?”–to check on us after a dust storm. Each of us wore a handkerchief over our nose and mouth. When Pa went outside, he wore googles over his eyes because the wind was so hard. My job was to plug up all the holes, ripping up cloth and sticking them into cracks in the walls, doors and windows. It didn’t make much of a difference, though. The silt, like Ma’s talcum powder, found its way into everything. During a storm, Ma waved wet gunny sack through the air and tied damp sheets over our beds so the dust wouldn’t settle into our sleeping sheets. Pa’s face was gray; the wheat crop was dead. “Oh,” I cried, “how can we stop this from happening?”
EXPLORE
- How? Enable students to explore their ideas, singly and in groups, in the classroom or at a distance. Provide students time to think, plan, investigate, and organize collected information.
- Technology? Students are guided through the PBL process, composed of the following steps:
- IDENTIFYING HUNCHES: WHAT WE KNOW, WHAT WE NEED TO KNOW
Ask the following questions and have students work to identify their responses to the following:
What hunches, or guesses, can we make about the problems, the people in the problem?
What do we know for certain about the problem? Be sure to explain to students that these are certainly in the text kinds of answers rather than extrapolations based on what they have read.
What do we need to know in order to help Jennie?
- IDENTIFYING HUNCHES: WHAT WE KNOW, WHAT WE NEED TO KNOW
ONLINE ACTIVITY – To get this activity going, use a wiki page (or Google Doc/OneNote/Word Online) for each area with the titles above. Group students and encourage them to fill in this information.
- IDENTIFY AND EXPLORE STAKEHOLDER ROLES
Now that we know what we need to know, what stakeholders can we identify in the problem? Some sample stakeholder roles for this problem include the following:
Farmers
Local authorities, like police
Crop buyers
The government
Children/Spouses of farmers
Local business people
Note: As the lead learner, I would not provide this list to students. They should tease it out of the problem engagement.
TPACK, Anyone?
You can also make TPACK connections for PBL models:
Content: In this lesson in particular, the required content knowledge is science, specifically the causes of weathering. Students need to develop a strong understanding of weathering, identifying what farm practices turned grasslands and wilderness into dirt and dust.
Pedagogical: The required pedagogical knowledge is the best practices for middle school students. PBL research studies at middle school indicate that this approach enhances group dynamics, student collaboration, critical thinking, and problem solving. It also increases students’ motivation and engagement (Sources: BIE, TFO, ASCD).
Technological: Students work in collaborative teams to develop documentaries that present the Dust Bowl problem from a stakeholder perspective and offer a relevant solution (Model to Follow, NonFiction Documentaries). Students also have the option to re-create physical spaces in virtual space using tools like Minecraft: Education Edition a la Block by Block approach. Students would also be encouraged to explore a variety of creation tools, ranging from WeVideo, Toontastic, or iMovie, and are invited to incorporate green screen technologies.
EXPLAIN
- How? Students acquire opportunities to connect their previous experiences with current learning and to make conceptual sense of the main ideas of the topic being studied.
- Technology? Giving this a Universal Design for Learning (UDL) spin, consider the following connections possible:
- Multiple means of representation:
Encourage students to organize their data gathering–and illustrate through multiple media–about their problem, stakeholders, and solution, as well as plan their documentary video (e.g. traditional or Minecraft-based screencast or blend per student choice). The organizational tool would be Microsoft OneNote, which provides ample ways to students to interact with content. Both students and teacher(s) can create visual guides students can interact with (e.g. semantic webs) with audio/video narration embedded. OneNote would facilitate decoding of text, mathematical notation, and symbols. Although students are not working with many other languages in this scenario, they could rely on tools like Google/Microsoft Translator apps to promote understanding across languages. - Multiple means of action and expression:
Given a combination of available apps and software tools, students would have the opportunity to rely on multiple tools for construction, composition, and communication. Students could also rely on teacher-created rubrics for virtual space design (e.g. recreating the Dust Bowl situation and factors that led to it in Minecraft: Education Edition). Rubrics would assist student groups in self-monitoring progress. - Multiple means of engagement:
Students will work in collaborative groups self-determined from their interest in stakeholders embedded in the PBL scenario relevant to the Dust Bowl disaster. They will work together to develop problem solutions that consider various demands and resources. The success of their solution development, whether as a documentary or virtual world, will be evident and defined by the rubrics they develop to assess their success.
- Multiple means of representation:
Wrap-Up
We’ve only covered the first three “Es” of the 5E Model. Elaborate and Evaluate remain to be shared in Part Two (read it now).





 There are so many different tasks that I do which involve using either Microsoft Word or Google Docs that I have picked up a few tips and tricks over the years to help make using Microsoft Word even faster so I can get to other items on my to-do list. And isn’t that our main goal anyway? As Tim Ferriss, author of The 4-Hour Workweek, said, “Focus on being productive instead of busy.” I was training this past week on Microsoft Office and had that startling realization that there are things I know how to do in Office that I take for granted and just assume that everyone knows the same things and makes use of various tools to speed up their process. So, here is a shortened list I would share with someone if they use Word, but want to be more productive.
There are so many different tasks that I do which involve using either Microsoft Word or Google Docs that I have picked up a few tips and tricks over the years to help make using Microsoft Word even faster so I can get to other items on my to-do list. And isn’t that our main goal anyway? As Tim Ferriss, author of The 4-Hour Workweek, said, “Focus on being productive instead of busy.” I was training this past week on Microsoft Office and had that startling realization that there are things I know how to do in Office that I take for granted and just assume that everyone knows the same things and makes use of various tools to speed up their process. So, here is a shortened list I would share with someone if they use Word, but want to be more productive. Copying/Pasting – When pasting from other programs, I typically want just the text (not the formatting), so why not set it here? I also have my pictures inserted/pasted as Tight…which is what I would change them to most of the time. The few times I want an image inserted in line with text or in front of text, I can easily change it on the fly using the Wrap Text button on the Format ribbon tab.
Copying/Pasting – When pasting from other programs, I typically want just the text (not the formatting), so why not set it here? I also have my pictures inserted/pasted as Tight…which is what I would change them to most of the time. The few times I want an image inserted in line with text or in front of text, I can easily change it on the fly using the Wrap Text button on the Format ribbon tab. Recent Documents/Folders – It seems like I am always needing to find a Word file that I used a while back. To help make that easier, I increased the preference to show the 50 most recent documents (to quickly access them) and 50 unpinned recent folders.
Recent Documents/Folders – It seems like I am always needing to find a Word file that I used a while back. To help make that easier, I increased the preference to show the 50 most recent documents (to quickly access them) and 50 unpinned recent folders. Format Painter – I cannot believe that everyone doesn’t know about the Format Painter tool! Click in the text that contains the format you want to paint somewhere else. Then, click the Format Painter tool once if you are only going to apply it once or double-click it if you want to apply it to multiple pieces of text (or graphics) in your document. If you double-click the tool, then you will need to click it again to turn it off. This tool is especially handy if you have multiple locations where you want to bold, resize, change the font, and the color!
Format Painter – I cannot believe that everyone doesn’t know about the Format Painter tool! Click in the text that contains the format you want to paint somewhere else. Then, click the Format Painter tool once if you are only going to apply it once or double-click it if you want to apply it to multiple pieces of text (or graphics) in your document. If you double-click the tool, then you will need to click it again to turn it off. This tool is especially handy if you have multiple locations where you want to bold, resize, change the font, and the color! Styles – Instead of being forced to use the styles that are listed across the Home tab ribbon, consider updating them to be what you want. When your cursor is in the text that contains the formatting you want to keep, right-click on the appropriate style and select “Update…to Match Heading.” This is equivalent to boosting the Format Painter tool in that I don’t have to go and find the format in my document to click in and then grab the tool. Updating the styles makes it even easier.
Styles – Instead of being forced to use the styles that are listed across the Home tab ribbon, consider updating them to be what you want. When your cursor is in the text that contains the formatting you want to keep, right-click on the appropriate style and select “Update…to Match Heading.” This is equivalent to boosting the Format Painter tool in that I don’t have to go and find the format in my document to click in and then grab the tool. Updating the styles makes it even easier. ALT+click/drag – We know that you can click and drag to select text. This shortcut is like that only on steroids! While you hold down the ALT key, click and drag to select the columns of text you want to delete. Once selected, just his the delete key or backspace key.
ALT+click/drag – We know that you can click and drag to select text. This shortcut is like that only on steroids! While you hold down the ALT key, click and drag to select the columns of text you want to delete. Once selected, just his the delete key or backspace key.



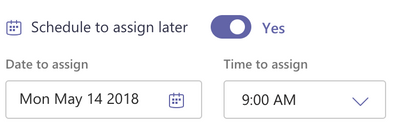


 In a
In a 











 When I found Xodo, I was waiting to board a plane. I had to fill out a PDF form, sign it, and then email it. My Windows 10 device was stowed away; the only device I had was my Android phone. After using Xodo to get the PDF on its way, I made a mental note to see if it was available on Windows 10. Sure enough, you can get Xodo as an app in the Windows 10 Store. In addition to working as a native app on your Android or Windows 10 device, you can also
When I found Xodo, I was waiting to board a plane. I had to fill out a PDF form, sign it, and then email it. My Windows 10 device was stowed away; the only device I had was my Android phone. After using Xodo to get the PDF on its way, I made a mental note to see if it was available on Windows 10. Sure enough, you can get Xodo as an app in the Windows 10 Store. In addition to working as a native app on your Android or Windows 10 device, you can also  The first time I tried
The first time I tried 







 . You will also learn how to use MakeCode to control the Agent in Minecraft: Education Edition. This is a Bring Your Own Device (BYOD) hands-on session for all levels (no prior computer science experience required). Location: Austin, TX
. You will also learn how to use MakeCode to control the Agent in Minecraft: Education Edition. This is a Bring Your Own Device (BYOD) hands-on session for all levels (no prior computer science experience required). Location: Austin, TX
 Adobe users unite! You’ll find this the perfect academy if you use any of the Adobe products yourself or if you teach your students how to use them. Innovative uses, clever work-arounds, and new features will be shared to give you the solutions and steps you need. And, if you are new to Adobe, you will find several sessions that will help you get up to speed and boost your confidence. Adobe pros haven’t been left out; our presenters have clever ideas that are worth listening to and taking note of.
Adobe users unite! You’ll find this the perfect academy if you use any of the Adobe products yourself or if you teach your students how to use them. Innovative uses, clever work-arounds, and new features will be shared to give you the solutions and steps you need. And, if you are new to Adobe, you will find several sessions that will help you get up to speed and boost your confidence. Adobe pros haven’t been left out; our presenters have clever ideas that are worth listening to and taking note of. Make a point to attend our first annual Microsoft Academy to boost your skills in Microsoft products including Office365 and Minecraft. This is going to be a great gathering! You’ll also be introduced to mobile coding with Creative Coding through Games and Apps and gain a deeper understanding into Microsoft Makers projects and 3D Builder. You will definitely find this packed full of topics that you can’t get at other learning opportunities.
Make a point to attend our first annual Microsoft Academy to boost your skills in Microsoft products including Office365 and Minecraft. This is going to be a great gathering! You’ll also be introduced to mobile coding with Creative Coding through Games and Apps and gain a deeper understanding into Microsoft Makers projects and 3D Builder. You will definitely find this packed full of topics that you can’t get at other learning opportunities. Even if you don’t have a Chromebook, but use Google Suite for Education, you will find these sessions filled with new and great ideas that you can take back to transform the way your students learn. Be sure to bring a friend so you can divide and conquer on the sessions and then share with each other at the end of the day!
Even if you don’t have a Chromebook, but use Google Suite for Education, you will find these sessions filled with new and great ideas that you can take back to transform the way your students learn. Be sure to bring a friend so you can divide and conquer on the sessions and then share with each other at the end of the day!
 Do you teach any of the Technology Applications or Career and Technology Education courses where students learn to use Adobe products such as Photoshop, Illustrator, InDesign, Lightroom, Premiere, etc.? Or do you want to enhance your creative Adobe skills for personal projects and enjoyment? If either of those are true, then you definitely want to attend the Adobe Academy on June 19-20! Besides networking with other creative educators, you’ll have concurrent sessions to choose from in order to gain fresh ideas, polish your Adobe skills, and take your curriculum to the next level. You’ll learn from other Adobe-using educators in this hands-on event. For more information about this academy go to
Do you teach any of the Technology Applications or Career and Technology Education courses where students learn to use Adobe products such as Photoshop, Illustrator, InDesign, Lightroom, Premiere, etc.? Or do you want to enhance your creative Adobe skills for personal projects and enjoyment? If either of those are true, then you definitely want to attend the Adobe Academy on June 19-20! Besides networking with other creative educators, you’ll have concurrent sessions to choose from in order to gain fresh ideas, polish your Adobe skills, and take your curriculum to the next level. You’ll learn from other Adobe-using educators in this hands-on event. For more information about this academy go to  If you are one of the many Microsoft-using educators, you will find the Microsoft Academy a perfect fit. On July 12-13, you can experience a wide array of Microsoft tools to help you extend your learning and gain fresh ideas of how to use the tools with your students and fellow educators. Whether you are using Office365 in the cloud or are using a not-quite-so-new version, join in on the active sessions and take away new ideas. For more information about this academy go to
If you are one of the many Microsoft-using educators, you will find the Microsoft Academy a perfect fit. On July 12-13, you can experience a wide array of Microsoft tools to help you extend your learning and gain fresh ideas of how to use the tools with your students and fellow educators. Whether you are using Office365 in the cloud or are using a not-quite-so-new version, join in on the active sessions and take away new ideas. For more information about this academy go to  Calling all Googlers! Learn from some of the Googliest educators around at our interactive Chromebook Academy on July 26-27. There will be great sessions for Google Suite administrators as well as for teachers integrating Google Suite in their classroom. You’ll learn about the most current features and how you can use them to maximize your impact with students. Add-ons, scripts, hyperdocs, Slides, Forms, and more will be explored so that you can get what you need to take your students to the next level! To learn more about the Chromebook Academy, go to
Calling all Googlers! Learn from some of the Googliest educators around at our interactive Chromebook Academy on July 26-27. There will be great sessions for Google Suite administrators as well as for teachers integrating Google Suite in their classroom. You’ll learn about the most current features and how you can use them to maximize your impact with students. Add-ons, scripts, hyperdocs, Slides, Forms, and more will be explored so that you can get what you need to take your students to the next level! To learn more about the Chromebook Academy, go to