Looking for Twitter takeaways focused on Microsoft updates for education? You have come to the right place. In January, 2018, Microsoft unloaded a wealth of updates to its education suite of products. In this Twitter Takeaway, we’ll explore these updates through the lens of Microsoft Sway.
Office Sway is a presentation program. It allows users who have a Microsoft account to combine text and media to create a presentable website. Users can pull content locally from the device in use, or from internet sources such as Bing, Facebook, OneDrive, and YouTube. Sways are stored on Microsoft’s servers and are tied to the user’s Microsoft account. They can be viewed and edited from any web browser with a web app available in Office Online. They can also be accessed using apps for Windows 10 and iOS. An additional app is currently in development for Android. Source: Wikipedia
We will take a look at how others are using Twitter to share their Microsoft Sway creations. Before we do that, let’s take a closer look at MS Sway.
What is Sway?
Not familiar with Microsoft Sway? You may want to read these TCEA TechNotes blog entries about Microsoft Sway. In particular, check out Express Yourself with Sway, Podcasting with Sway, and/or Quick Ideas for Creating an eNewsletter. Each provides an insight into how Microsoft Sway can be used. You may also want to watch Microsoft Sway in the Primary Classroom video (10 mins). Microsoft Sway is available in English, French, Lao, and Spanish. That’s a reported sixty-eight supported languages, making multi-lingual creation a cinch.
My top two features of Sway empower you to record audio, including your voice or other sounds, as well as embed multimedia (e.g. videos, other Sways, and more). This makes it a fun alternative to creating narrated images. See the sway below to learn more about How to Sway.
The best way to gain insight into Microsoft Sway is to use it. Why don’t you give it a try?
Twitter Takeaway #1 – Microsoft Accessibility Features
As mentioned earlier, Microsoft has updated its education suite of products. One of the major changes it has made has been to improve accessibility features across all its products. Mike Tholfsen tweeted out the information about the following features:
- Accessibility Checker: present in Word, Excel, PowerPoint, OneNote, Outlook, and Visio, it analyzes your material and provides recommendations alongside your document. The Accessibility Checker helps you understand how to fix errors and create more accessible content over time.
- Alternative Text Tool: provides a description for a photo or object so that a person who is blind can understand the context.
- Automatic Alternative Text: leverages intelligent image analysis to automatically give suggestions for alt-text descriptions for images in both PowerPoint and Word.
- Color Filters: changes the color palette on the screen and can help you distinguish between things that differ only by color.
- Edge Reading Mode: removes ads, banners, navigation elements, changing the background to an easier to view color.
- Other included features include: Consistent Keyboard Shortcuts High Contrast, Keyboard Only, Live Tile sizes, Magnifier, Mono Audio, Narrator, Office Lens, Office Templates, Read Aloud, Seeing AI iOS app (free), Tell Me, Text Scaling, and many more features.
You can get more in-depth information below in the sway:
NEW! Amazing in-depth #accessibility Sway showing the breadth and depth across Microsoft's inclusive products and features, check it out here: https://t.co/WFQ4sIYdQK #AssistveTech #edtech #mieexpert pic.twitter.com/A45yXYsb7D
— Mike Tholfsen (@mtholfsen) January 28, 2018
Twitter Takeaway #2 – Green Screen in the Classroom
DoInk (@doinktweets), the makers of the famous iOS app for creating green screens, shared this tweet. In it, they featured Jonathan Wylie’s Microsoft Sway focused on green screen in the classroom.
RT @mconlon68: A great @sway about using green screen in the classroom. Thanks @claganach #DigiLearnScot https://t.co/alVWFa18Pa #doink #greenscreen
— DoInk Tweets (@DoInkTweets) January 28, 2018
Twitter Takeaway #3 – Adaptive Technology
Technology continues to enhance student learning experiences in unexpected, powerful ways. Karen McCall’s (@karleninfo) tweet highlights the needs of special education students. In her tweet, she shares a Sway that highlights Styles in Word: A Primer for Accessible Document Design Online Course. The sway combines videos, images, and text to provide insight into adaptive technologies and resources for educators. The sway was not set up for embedded sharing.
“Styles in Word: A Primer for Accessible Document Design” is now a self-paced online course based on the book. View sample course content and registration information.https://t.co/OeXd6v4VSD @barrierfreemb @DavidLepofsky @AccessibleGC
— Karen McCall (@KarlenInfo) January 29, 2018
Twitter Takeaway #4 – Digital Newsletters
Quite a few schools and entities are releasing online newsletters as Sways. These appear on Twitter periodically and are easy for others to consume. Check out these examples, including the Abbotts Hall Primary publication (@AHPAcademy) embedded below.
The January Newsletter is available from here: https://t.co/C2nSTlgO71 pic.twitter.com/a6RmZpdmgd
— Abbots Hall Primary (@AHPAcademy) January 19, 2018
Some more examples that include NA Middle School, Motor Books (tweet), How To Microbit (tweet), and Islington Celebration of Computing 2018 (tweet).
Twitter Takeaway #5 – Summarizing Student Learning
“What did my child learn in school today?” One way to answer that common question from parents involves creating a Sway and sharing it via Twitter to inform them. Check out this example of how one primary school relies on Sway to capture and summarize learning in school. They are not the only ones to take advantage of Sway and tweet the resulting creation.
P5 Forces Topichttps://t.co/753K1dq4ni pic.twitter.com/cCHabMwvVX
— Colinton Primary (@ColintonPrimary) January 18, 2018
More Takeaways Featuring Sway
Would you like to see more Twitter-shared Sways? Use the Twitter Search option to help you identify relevant information. For example, you can search on “sway.com” to find more Microsoft Sways. You may also want to listen to my conversation with the Microsoft Sway development team, including Mr. Sway and company.
Listen to the MrSway&Team share about @Microsoftedu @sway #mieexpert #tceamg #iste17 @tcea – https://t.co/SvK8Cc5UfT pic.twitter.com/VD3V1s6t7D
— Miguel Guhlin (@mguhlin) June 26, 2017






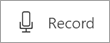


 Follow these steps to create your own audio recording. Note that there are various tools available, including
Follow these steps to create your own audio recording. Note that there are various tools available, including 
















 You can create T-charts in Microsoft tools (e.g. Powerpoint, Microsoft Word).
You can create T-charts in Microsoft tools (e.g. Powerpoint, Microsoft Word). 













 . You will also learn how to use MakeCode to control the Agent in Minecraft: Education Edition. This is a Bring Your Own Device (BYOD) hands-on session for all levels (no prior computer science experience required). Location: Austin, TX
. You will also learn how to use MakeCode to control the Agent in Minecraft: Education Edition. This is a Bring Your Own Device (BYOD) hands-on session for all levels (no prior computer science experience required). Location: Austin, TX


 Class Notebook
Class Notebook
