The Android phone is a powerful computing device that is showing up more and more in the hands of many of your students. For some of them, it may be their only computing device. Two challenges of any mobile device are “How do I share files to or from it and how can I share the screen of my Android phone?” There are many options available. In this blog entry, we’ll discuss screen sharing and tips for Android file sharing made easy.
#1 – Share Your Screen
Need to share your screen? How about capture a students’ Android screen for a presentation? You could spend $15 for Air Squirrels’ Reflector. But you can save some money if you have Windows 10. You can make a free solution that will work well. Follow the steps in this blog entry to enable Miracast on your Windows 10 computer. If you want to project from your Android device to a television, you will need to use a Chromecast-friendly device.
What is Miracast?
Users can wirelessly mirror the display of their Miracast-certified device to any Miracast-capable receiver like a TV, projector, or PC monitor. (Source).
An overview of the five steps to setting this up appears below for quick reference:
- Make sure both devices are on the same WiFi network. If your computer is plugged into a network port in the wall, you will need to switch it to WiFi.
- Go to Cortana search box in bottom left and type in Projecting to this PC. Open your System Settings when offered.
- Modify the settings for Projecting to this PC to match the image (e.g. “Available anywhere”, “First time only”, OFF, ON) as shown below:
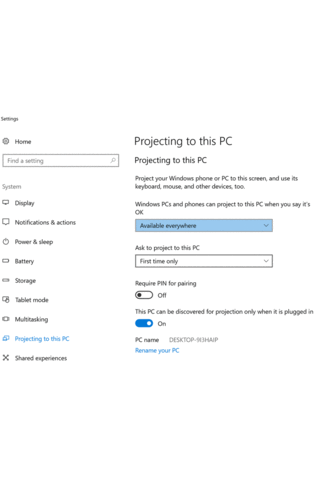
- Start the Screen Mirroring app on your Android device and choose your Windows 10 computer as the target.
- Show things on the Android device and they will be shown on the Windows 10 computer screen, which can be hooked to a projector.
Once the steps are complete, your Windows computer will be able to receive the broadcast from the Screen Mirroring app on your Android device. Want to do this with your iOS device? Read this TCEA Technotes blog entry.
Here is what my Android device screen looks like:

If you encounter difficulties projecting from your Android to Windows 10 computer, remember that your school district may have other WiFi protections in place. You will want to share the step-by-step with them if it does not work.
#2 – Share Your Files
Wow, this has to be one of the easiest solutions to use! WiFi File Transfer app turns your Android device into a server. You can access the Android device from another mobile device or a computer (e.g. Chromebook, laptop) on the same WiFi network. Ready to turn on file sharing? Click the “Start Service” button at the bottom of the screen.
Looking at the contents of an Android device via your computer’s browser, you will see a list of folders/files (as shown below):

This view-only approach allows you to quickly get content from the device. To put (and/or remove) content on the device, you will need to take a different approach. On Windows 10, open File Explorer (type “File Explorer” in your Cortana search window if you don’t have an icon). Paste the ftp://192.168.0.14:2121 (it has to be the address from your Android WiFi File Transfer app screen) into the appropriate box:

This will open the Android device and display a screen similar to the one shown below. In the example, I’ve navigated to the DCIM folder (represents the Camera folder) and I’m getting ready to place an image in the Camera folder. This will make it a simple matter for me to open the picture on my Android device. In the File Explorer window below, I am able to put, get, or delete files.

This is what that image looks like displayed on my Android device’s Gallery.

Isn’t that incredible? There’s one more tip I have to share with you that can make your life easier when using an Android smartphone.
Did You Know?
You can take a screenshot on an Android device? Press the Power & Volume Down button simultaneously until you hear a “click” sound.
#3 – Copying Files Between Cloud Storage
In addition to the free apps shared already, you will want to explore Astro File Manager. This app makes it easy to connect, copy, and move files between Google Drive, Dropbox, OneDrive, and other cloud storage locations. Need to copy a video to make a backup from Dropbox to your Android phone? Use Astro to do that.

Here’s a better shot displaying the multiple cloud storage locations:

Copying files, such as MS Office, Adobe PDF, MP4 video, MP3 audio, from one cloud storage to another can come in handy when you’re without a computer. Want a walkthrough? Watch this seven minute video.
A Quick Review
There you have it, three different FREE apps you can use to project your Android device screen to your Miracast-friendly device (e.g. Windows 10 computer), put or get files to your Android phone, or to cloud storage. Let’s review what app does what again, OK?
- Mirror Android device screen to a Miracast-friendly device: Screen Mirroring
- Put or get files to your Android phone: WiFi File Transfer
- Put or get files to Cloud Storage and More: Astro File Manager
This is pretty amazing!

