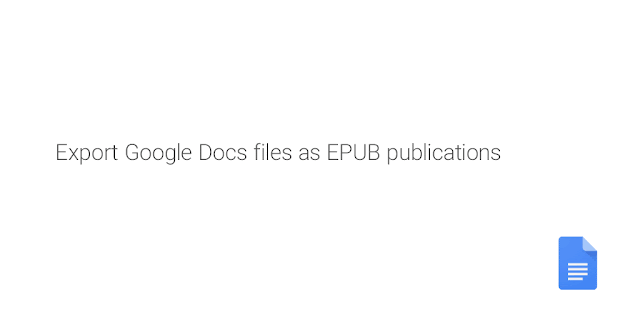Join the ongoing TCEA Microsoft Innovative Educator (MIE) SkypeChat via your mobile device or online. Explore and share concepts at the intersection of teaching, learning, leading, and technology!
Approach #1 – Readdle Documents
You have to pay for almost every app on the iPad, but some of the best apps are free. One of those is Readdle Documents, a free, no-cost file manager solution. This versatile, all-in-one app provides ebook compatibility so you can read Google Docs ePubs (more about this below) that your students create, the ability to access cloud storage (e.g. OneDrive, Google Drive, and Dropbox, to name three popular choices), set your iOS device up as a server for easy access from your computer or other mobile devices, and a music player. You can also save web pages to PDF, get and save media files that Safari cannot handle, compress multiple files into one file with zip compression, and edit text files. It is a must-have app for iOS users!
“Documents is a robust document reader, media player and file manager for iPad. Why should you install Documents on your iPad? The application is super useful. A child could use it, but it can do so much that there is a 20-page guide to cover everything. With all this power, Documents is completely free (with no ads or in-app purchases).”
General Tab: This tab covers security and protection. You can leave settings as is or enable Passkey lock or TouchID, as well as iOS Data Protection to encrypt your data. This is great if you’re saving confidential data on your mobile device. I like to think of it as a safety deposit box on your iPad to which only you have the key.Wi-Fi Drive: Switch the “Enable Drive” setting to ON. If in a public environment, turn on “Ask for Password.”Sync: If using iCloud, choose the appropriate Automatic Sync setting (e.g. WiFi) or disable it. Set “FastSync” for WebDAV to ON.File Manager: Switch the “Show Photos” to ON. This will allow you to make copies of photos/videos you have in your Camera Roll/Photo Library. You may also want to turn on “Show Filename extensions,” “Show Recents,” “Show Photos,” and “iTunes Files.”
 Once you are connected, you will see all the files on your iPad online in Readdle Documents. You can then download those files to your computer.
Once you are connected, you will see all the files on your iPad online in Readdle Documents. You can then download those files to your computer.Approach #2 – Sync products via WiFi to iTunes
- Unplug each device without synching.
- Provided you are on the same network, you can then open and close files on the class set from your computer.
 |
| Thx to Julian Coultas (Digital RoadTrip) |
Approach #3 – Printing
There are not a lot of low-cost options for printing from an iPad app and saving that product (e.g. PDF) somewhere you can get to it. That’s why apps like Readdle’s Printer Pro, which is a must-have iPad app if you have to print, are raking in the dollars. I’ve tried several apps, and this one just works.The only workaround is to take a screenshot on your iPad. To do that, simultaneously hold down the On/Off switch at the top of the iPad, then a half-second later, press the round Home button. You’ll hear a “camera click” and the picture will be saved in your Camera Roll. At that point, you can take the image and use any of the other approaches shared above to get the image off your iPad.
Approach #4 – AirDrop
Conclusion
Sidebar: Create eBooks with Google Docs ePubs Feature!
There’s now a new, free ePub creator in town that many of us have been eagerly awaiting: Google! In a recent blog entry, Google shares the following:
To make it easier for authors, publishers, and academic institutions to create works that can be consumed digitally, today we’re launching the ability to export Google Docs files as EPUB publications. Simply go to the File menu > Download as > EPUB Publication (.epub).
These Google Doc ePubs are easy to read and work great in Readdle’s Documents app, as well as on Barnes and Noble Nooks. You can also open them on your Amazon Kindle with the Aldiko app (how to load it onto your Kindle).