Even if you’ve never created a podcast before, you can do so easily with Microsoft Sway.
You may not be aware of it, but Microsoft added some new features to the web version of MS Sway that make it ideal for audio-narrated images, also known as enhanced podcasts. Of course, Sway enables you to add tons of great content (e.g. Twitter streams, video, embedded content) aside from images and audio. However, this blog entry focuses specifically on audio and images.
Getting Started
- Audio recording directly into Sway
- Pre-record audio using Audacity, Voice Record Pro (iOS), or HiQ MP3 Recorder (Android) then import it into your Sway. The main benefit of this approach is that you can incorporate audio from free sources (e.g. TableTopAudio.com). Then you can edit your audio until you get it just the way you want it.
- You can adjust the Group and Design features of Sway to place your image and audio recordings near each other on the screen.
When creating a Sway that is going to include media, I like to map it out ahead of time. But you can also do this on the fly:
- Title/Header card with image or video and text
- Group #1
- Image #1
- Audio #1
- Group #2
- Image #2
- Audio #2
- Group #3
- Image #3
- Audio #3
As you can see from the outline above, it’s simple to combine images and audio to get the desired effect. You can vary your media content to suit your needs or those of your students.
Did You Know? Learn more about Microsoft Sway soon! Take advantage of the TCEA Lunch-n-Learn: Microsoft Sway taking place on March 29, 2017 from 11:45am to 12:15 PM. This is a “free for TCEA members” webinar (Why aren’t you a member yet?).
Here’s an example of combining images, video and audio in a Microsoft Sway. This particular Sway announces the upcoming, April 4th TweetMeet for Microsoft OneNote.
Tips for Audio Recording in Microsoft Sway
Option #1 – Record Audio Directly into Sway
(Steps from Microsoft Sway Support Site)
To record audio, sign into www.sway.com with your Microsoft account (Hotmail, Live, Outlook.com) or your Office 365 business, education, or consumer account. Then, follow these steps:
- On the top menu bar, click Cards and add the Audio card to your Sway.
- Click Record on the audio card.
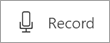
- After a three-second countdown, the flashing button will indicate that you’re recording.

- Click the flashing button when you’re done recording.
- Click the play button to preview your recording. If you’re satisfied, select Add to Sway; if not, click Re-record. You can also delete your recording by clicking on the Trash Can icon.

Option #2 – Create an MP3 Audio File and Then Add the Audio to Sway
 Follow these steps to create your own audio recording. Note that there are various tools available, including Audacity (featured below), Chrome’s Beautiful Audio Editor or Twisted Wave: An Audio Editor, iOS apps Hokusai or iRig Recorder, Vocaroo.com for web-based recording, and many more.
Follow these steps to create your own audio recording. Note that there are various tools available, including Audacity (featured below), Chrome’s Beautiful Audio Editor or Twisted Wave: An Audio Editor, iOS apps Hokusai or iRig Recorder, Vocaroo.com for web-based recording, and many more.
- Open Audacity on your Windows or Mac computer.
- Record your audio into Audacity, adding additional tracks for background music, etc. Most audio editors (e.g. Beautiful Audio Editor, Twisted Wave, Hokusai) have a similar look.

- Export the audio to MP3 audio file format

- Insert an Audio card into your Sway.

- Click on the Add an Audio file, then select the MP3 audio file on your computer.

- Use the Group feature to place images and audio cards together.

- When you view your Sway, you can choose a design that will enable it to look like this on the screen:

Tip: Persistent Audio
Here is another point to consider with embedded audio in a Sway. You could record a longer audio file at the front of your Sway. When the viewer clicks the audio, that audio will play as the viewer works their way through the content of the presentation. This persistent audio playing makes it easy to incorporate a monologue. The audio stops playing once the viewer clicks on a different media though.
Final Step
Now that you’ve added and grouped images and audio together and customized the design of the Sway, you have the option to share a link with others or embed it in a web page, such as a blog. Of course, since Sways include responsive web design , this means you can put it just about anywhere!
To make it into a podcast, you will want to embed the Sway into a blog or something with an RSS feed. Unlike a true audio/video only podcast, the Sway will have to be clicked to be played or viewable. That aside, Sway makes a convenient wrapper or container for your audio that works on all devices!


